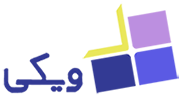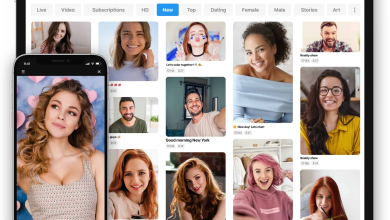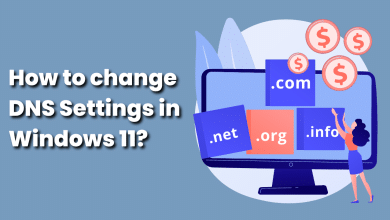مشکلات نرم افزاری کامپیوتر همیشه زمانی نمایان میشوند که به آنها نیاز مبرم داشته ایم. در این خصوص عدم شناسایی فلش در کامپیوتر یکی از موارد رایج بوده که میتوان به آن اشاره داشت. در ادامه مقاله قصد داریم نحوه رفع مشکل نخواندن فلش مموری در کامپیوتر را به شما عزیزان آموزش دهیم. با مجله ویکی همراه باشید.
یافتن علت خوانده نشدن فلش در کامپیوتر گاهن برای برخی افراد مشکل ساز بوده است. در این میان برای فهمیدن مشکل و رفع آن روش های مختلفی را در ادامه برای شما عزیزان آماده نموده ایم که با استفاده از آن ها می توانید یک بار برای همیشه از شر مشکل مربوط به باز نشدن فلش در ویندوز خلاص شوید. دقت داشته باشید که این مورد میتواند به دلایل مختلف نظیر نرم افزاری و سخت افزاری ارتباط داشته باشد که قبل از شروع مقاله بهتر بود گفته باشیم تا شوکه نشوید.
فهرست مطلب
عدم شناسایی فلش در کامپیوتر
جهت رفع مشکل خوانده نشدن فلش در کامپیوتر راه های متنوعی وجود دارد که در این زمینه سعی کردیم به رایجترین آنها که سبب خواهد شد تا مشکل شما در کمترین زمان برطرف شود اشاره داشته باشیم. در واقع باز نشدن فلش در ویندوز یک مشکل نرم افزاری بوده است که با بررسی و انجام تغییرات ساده در آن میتوانید این مشکل را پشت سر بگذارید البته گاهی اوقات مشکلات سخت افزاری نظیر خرابی پورت USB نیز می تواند یکی از عوامل عدم شناسایی فلش در کامپیوتر باشد در ادامه با شش روش موجود در این زمینه آشنا خواهید شد.
1. عدم واکنش پورت های USB

یکی از راه های فهمیدن خوانده نشدن فلش در ویندوز عدم اطلاع رسانی اتصال USB به ویندوز بوده است برای این کار پیشنهاد می شود که فلش خود را به پورت USB دیگری متصل کنید اگر در بخش جلوی کیس از پورت های محدودی برخوردار هستید در پشت کیس میتوانید از درگاه USB مربوط به موس و کیبورد استفاده کنید با انجام این کار اگر مشکل برطرف شد می توان گفت که مشکل سخت افزاری در پورت جلو اصلی ترین دلیل عدم شناسایی فلش به کامپیوتر بوده است.
اما اگر این روش کارایی نداشت در ادامه می توانید روش های دیگری را بررسی کنید. معمولا با وصل شدن فلش به پورت مربوط اکثر ویندوز ها یک هشدار یا صدایی جهت متوجه شدن کاربر ارائه میدهند که نمیتوان گفت این مورد برای تمام ویندوز و کیس ها یکسان بوده است.
بیشتر بخوانید: برنامه های کاربردی اندروید باکس را بشناسید
2. ویروس و آنتی ویروس عامل دیگری در باز نشدن فلش در ویندوز 11

یکی از اصلی ترین تغییرات موجود در ویندوز ۱۱ بخش امنیتی آن و آنتی ویروس به کارگیری شده در این نسخه از محصول مایکروسافت بوده است. طبق اطلاعات به دست آمده بخش امنیتی سیستم زمانی که از طریق پورت با فایل های مخرب و ویروس مواجه شود طبق برنامه ریزی مرکز ی که در اختیار داشته پورت مربوطه را مسدودسازی خواهد نمود که در این میان می توانید از طریق بخش بلاک شده های آنتی ویروس و فایروال آن را بررسی کنید.
این بخش در آنتی ویروس ویندوز ۱۱ به اتو استارت (AutoStart) معروف بوده است است اما اگر مطمئن هستید که فلش شما هیچگونه ویروس و یا فایل مخربی را در خود جای نداده می توانید از روش دیگری که در ادامه برای شما آمده است استفاده کنید.
بیشتر بخوانید: بهترین برنامه های پخش موسقی در اندروید باکس و دانلود آن
3. تنظیمات بایوس دلیلی بر باز نشدن فلش در ویندوز 10
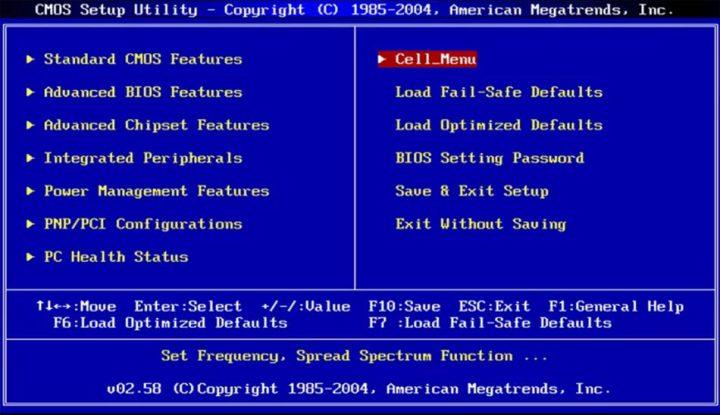
همانطور که شاهد هستید رفتهرفته در حال نزدیک شدن به روش های عملی و حرفه ای تر هستیم. معمولاً زمانی کاربران به سمت تغییرات در بایوس می روند که از سالم بودن پورت USB و مسدود نشدن آن توسط آنتی ویروس اطمینان دارند. در این شرایط پیشنهاد میشود تنظیمات مربوط به بایوس خود را چک کنید. جهت ورود به بایوس باید سیستم خود را ریستارت و در هنگام بالا آمدن ویندوز به صورت مکرر دکمه دیلیت که در روی کیبورد موجود است را فشار دهید.
با وارد شدن به بخش بایوس می توانید شاهد تنظیمات این بخش باشید. به طور کلی این بخش در هسته بایوس به Configuration USB معروف بوده است فعال یا غیر فعال بودن آن در این بخش قابل مشاهده بوده است. در ادامه مقاله مربوط به آموزش رفع عدم شناسایی فلش توسط سیستم باما همراه باشید.
بیشتر بخوانید: بهترین تم های سامسونگ 2023
4. اختصاص دادن نام جدید برای شناسایی درایو
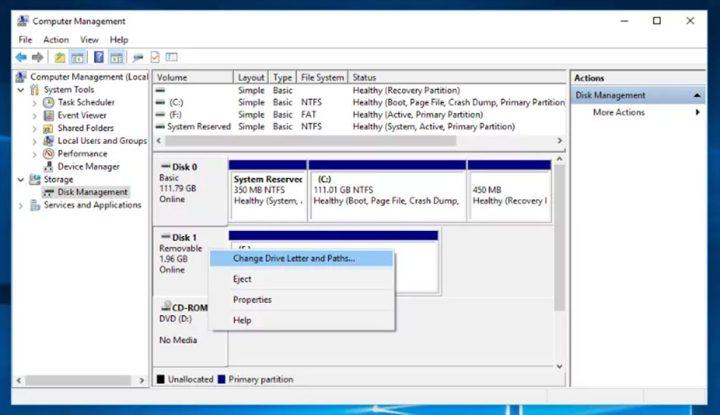
یکی دیگر از دلایل همخوانی نشدن یک فلش در درگاه USB یک نام بودن آن با درایو دیگری بوده است. برای اصلاح این خطا وارد کنترل پنل ویندوز و سپس Administrative Tools شوید با وارد شدن به تب Administrative Tools فایل Computer Management را اجرا کنید در ادامه مانند تصویر در ستون سمت چپ گزینه دیسک را انتخاب کنید با انتخاب این بخش شاهد تمام دستگاه های متصل به ویندوز خواهد بود که فلش به عنوان یک رسانه متصل شده برایتان به نمایش در خواهد آمد.
باید روی آن راست کلیک و گزینه Change Drive Letter را انتخاب کنید حال برای این مورد یک حرف تعیین کنید حرفی که با درایور های دیگر همخوانی نداشته باشد. با اینکار میتوانید اتصال یو اس بی را در قالب یک درایو جدید برای ویندوز معرفی کنید. برای حل مشکل باز نشدن فلش مموری بدون فرمت آن در ادامه به روش دیگری اشاره شده است که پیشنهاد میشود باما همراه باشید.
بیشتر بخوانید: بهترین برنامه های اندروید باکس اشتراک فیلم و سریال
5. درایورهای قدیمی علت شناسایی نشدن فلش در ویندوز

همخوانی نداشتن درایور ویندوز با اطلاعات جدید و قدیم یکی دیگر از عوامل شناسایی نشدن فلش در ویندوز بوده است. در واقع بسیاری از افرادی که با این مشکل مواجه می شوند از درایور های قدیمی برخوردار هستند که این مورد با فلش های جدیدی که قرار است به سیستم متصل شود همخوانی نداشته است.
یکی دیگر از راهکارهای حل این مشکل به روز رسانی درایور های ویندوز بوده است که برای این کار نرم افزار های خوبی در سطح وب وجود داشته است که طبق بررسی ما برنامه درایور مکس گزینه خوبی برای بروزرسانی درایور های ویندوز بوده است. همچنین از طریق خود ویندوز نیز میتوانید درایور های اصلی سیستم را آپدیت کنید که با این کار به احتمال زیاد مشکل شما برطرف خواهد شد در غیر این صورت در ادامه روش دیگری برای شما ذکر شده است که پیشنهاد میشود آن را از دست ندهید.
بیشتر بخوانید: بهترین تم های هواوی و آنر
6. رفع مشکل عدم شناسایی فلش مموری با فرمت آن

فرمت بندی فلش یکی دیگر از موانع جدی برای شناسایی نشدن فلش به کامپیوتر بوده است. یکی از راه های حل مشکل فهمیدن فایل سیستمی فلش بوده است که برای این کار باید آن را فرمت کنید. برای شروع عملیات روی درایو مربوط راست کلیک در انتهای صفحه باز شده گزینه فرمت و در بخش فایل سیستم مشخص کنید که فلش شما ان تی اف اس بوده یا FAT ۳۲ روی هر نسخه قرار داشت نسخه دیگری را انتخاب و سپس استارت را بزنید. با این کار تمام اطلاعات شما از روی فلش حذف خواهد شد ولی بخش نرمافزاری آن برای اتصال بدون مشکل مجددا راهاندازی خواهد شد.
بیشتر بخوانید: آموزش حذف اکانت روبیکا | دلیت اکانت دائمی روبیکا
سخن پایانی
6 روش مربوط به عدم شناسایی فلش در کامپیوتر در اختیار شما قرار گرفت که میتوانید نظر خود را در خصوص خوانده نشدن فلش در کامپیوتر بیان کنید. همچنین اگر یکی از روشها برای شما کارساز بود میتوانید آنرا در بخش نظرات اعلام کنید تا سایر کاربران بتوانند سریع تر مشکل مربوط به باز نشدن فلش در ویندوز را حل نمایند. همچنین بدنیست بدانید که نظرات شما در تولید و بررسی مطالب آموزشی تاثیرگذار بوده است.