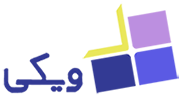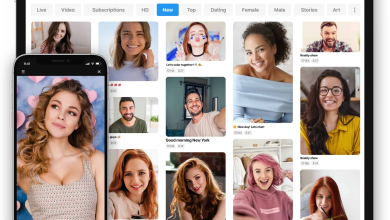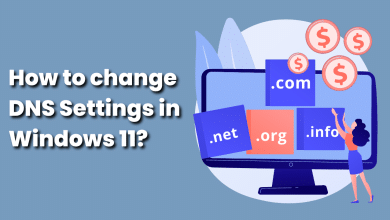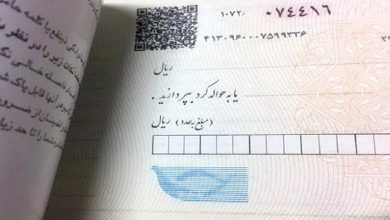نحوه یافتن مدل لپتاپ در ویندوز 10
آموزش پیدا کردن مدل لپتاپ در ویندوز 10

نحوه یافتن مدل لپتاپ در ویندوز 10 چگونه است؟ در این مقاله از ویکی سه روش پیدا کردن مدل لپتاپ در ویندوز 10 را به شما آموزش خواهیم داد.
در ویندوز 10، شماره مدل رایانه می تواند در بسیاری از موقعیت ها مفید باشد. برای مثال، شماره مدل می تواند یافتن سخت افزار مناسب برای ارتقاء (مانند حافظه، درایو ذخیره سازی، مانیتور و منبع تغذیه) را آسان تر کند. یا اگر باید مشکلی را عیب یابی کنید یا با پشتیبانی فنی تماس بگیرید. همچنین می تواند برای فهرست بندی دستگاه در موجودی مفید باشد.
اگرچه تولیدکنندگان معمولاً از برچسب ها استفاده می کنند یا اطلاعات را روی شاسی لپ تاپ یا دسکتاپ خود چاپ می کنند، ویندوز 10 به شما امکان می دهد شماره مدل و شماره سریال (برچسب سرویس) را با استفاده از برنامه System Information، Command Prompt و PowerShell بررسی کنید.
این راهنمای نحوه انجام کار، مراحل بررسی شماره مدل رایانه شما را آموزش می دهد، چه از Dell، HP، Acer، Lenovo یا سازنده دیگری باشد.
فهرست مطلب
نحوه تعیین مدل کامپیوتر از اطلاعات سیستم
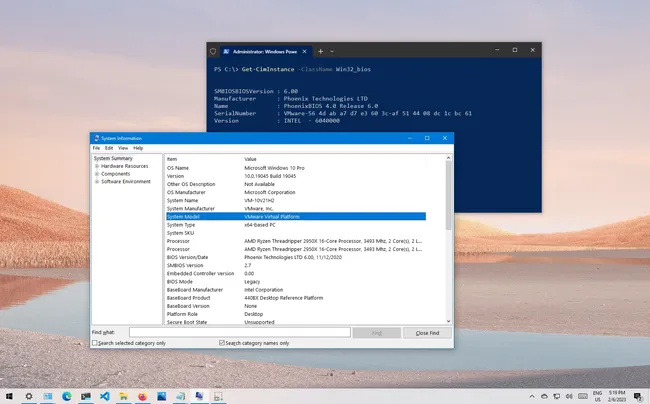
برای یافتن شماره مدل لپتاپ با اطلاعات سیستم در ویندوز 10، از این مراحل استفاده کنید:
- شروع start را باز کنید.
- system information را تایپ کنید و روی اولین نتیجه کلیک کنید تا برنامه باز شود.
- روی System Summary کلیک کنید.
- شماره مدل دستگاه خود را در قسمت “System Model” تایید کنید.
- پس از تکمیل مراحل، به وضوح مدل لپتاپ را خواهید دید.
نحوه یافتن مدل لپتاپ در ویندوز از Command Prompt
برای فهمیدن شماره مدل لپتاپ خود با Command Prompt در ویندوز 10، از این مراحل استفاده کنید:
- شروع (start) را باز کنید.
- به دنبال Command Prompt باشید و روی اولین نتیجه کلیک کنید تا برنامه باز شود.
برای فهمیدن مدل لپتاپ این دستور را تایپ کرده و اینتر را بزنید:
3. wmic csproduct get name
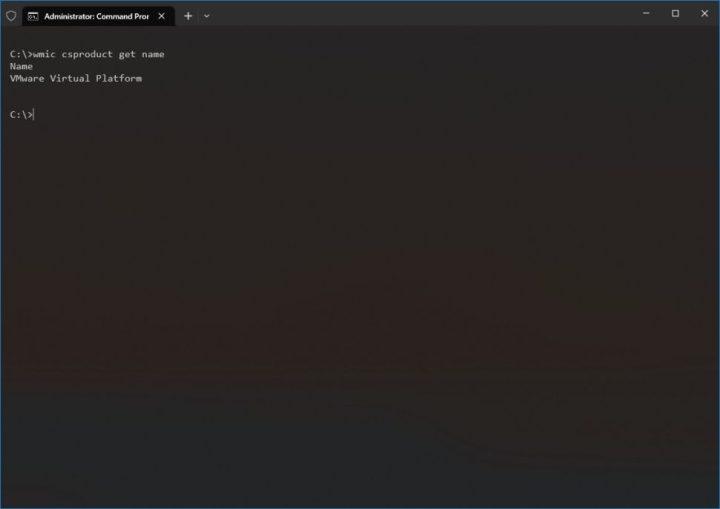
4. شماره مدل دستگاه را تایید کنید.
(اختیاری) دستور زیر را برای مشاهده مدل و شماره سریال تایپ کرده و اینتر را بزنید:
wmic csproduct get name, identifyingnumber
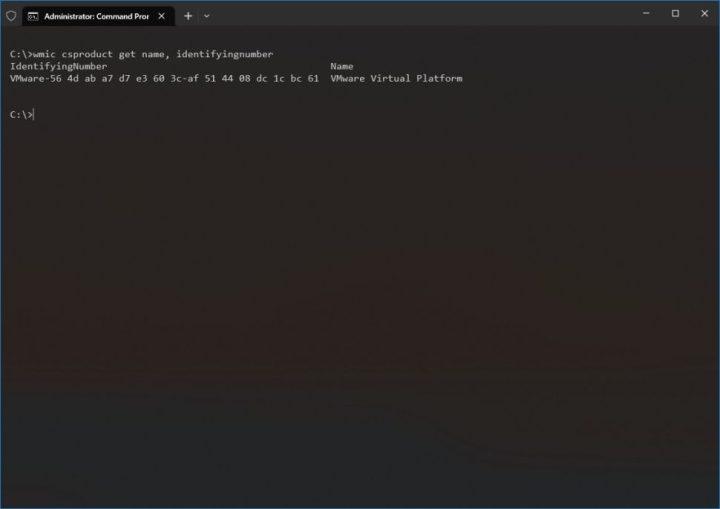
شماره مدل و شماره سریال دستگاه را تایید کنید.
پس از تکمیل مراحل، دستورات شماره مدل و شماره سریال دسکتاپ یا لپ تاپ در حال اجرای ویندوز 10 را نمایش می دهند.
نحوه تعیین مدل لپتاپ از PowerShell
برای تعیین شماره مدل لپ تاپ یا دسکتاپ با دستورات PowerShell، از این مراحل استفاده کنید:
- شروع (start) را باز کنید.
- به دنبال PowerShell باشید و روی اولین نتیجه کلیک کنید تا کنسول باز شود.
- دستور زیر را برای بررسی مدل و شماره سریال دستگاه تایپ کرده و اینتر را بزنید:
Get-CimInstance -ClassName Win32_ComputerSystem - شماره مدل لپتاپ را تایید کنید.
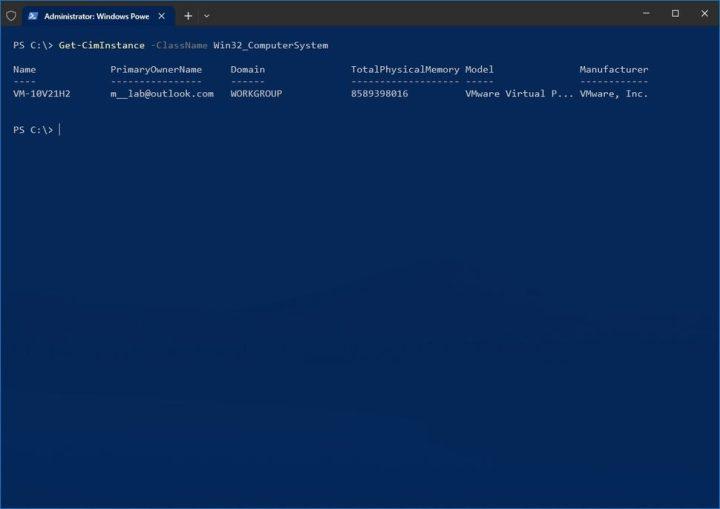
(اختیاری) دستور زیر را برای بررسی شماره سریال تایپ کرده و اینتر را بزنید:
- Get-CimInstance -ClassName Win32_bios
- مدل و همچنین شماره سریال لپ تاپ یا رایانه رومیزی خود را تایید کنید.
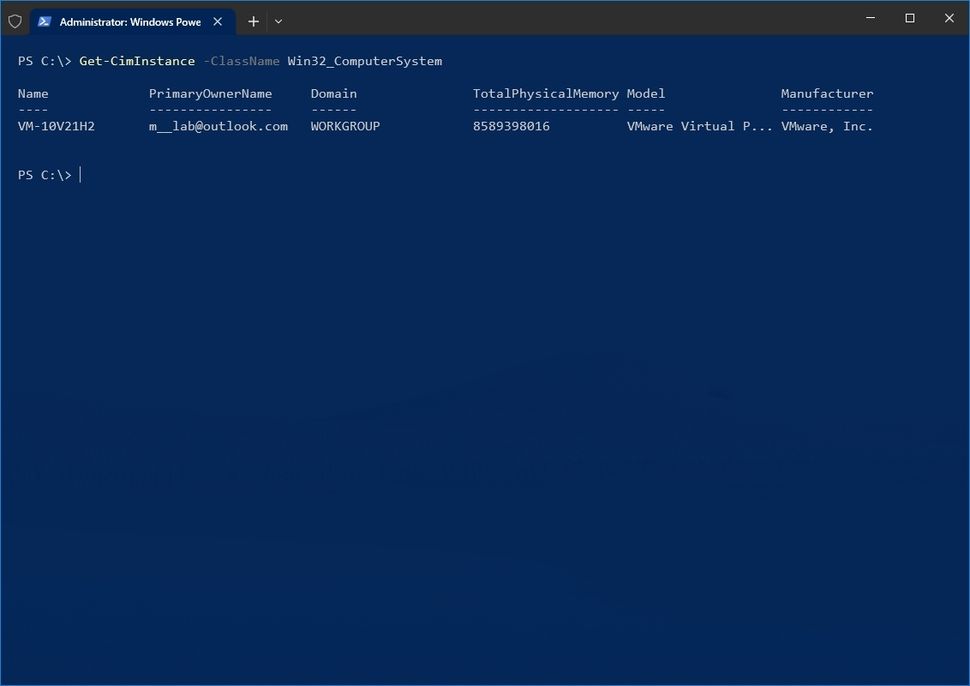
- پس از تکمیل مراحل، PowerShell مدل و شماره سریال لپتاپ را نشان می دهد.
نکته: در صورتی که ویندوز شما 64 بیت است باید دستور “Get-CimInstance -ClassName Win64_bios” را تایپ نمایید.
ما در این مقاله سه روش پیدا کردن مدل لپتاپ در ویندوز 10 را آموزش داده ایم. شما زا چه روشی برای یافتن مدل لپتاپ در ویندوز استفاده می کنید؟ نظرات خود را در قسمت کامنت ها با ما در میان بگذارید.