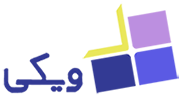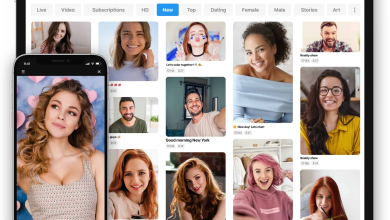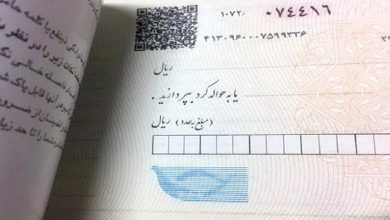نحوه تغییر DNS ویندوز 11 | راهنمای عوض کردن دی ان اس ویندوز 11
چگونه dns ویندوز 11 را تغییر دهیم؟
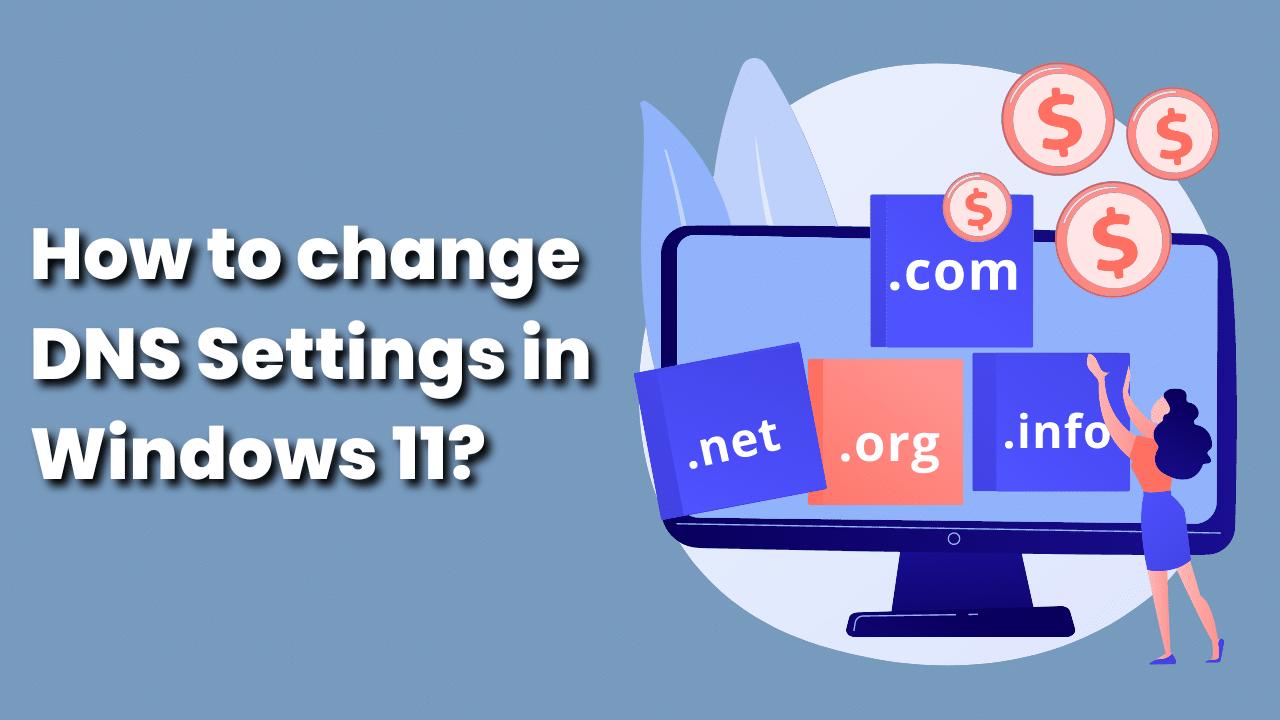
در این مقاله ما به روش های تغییر DNS ویندوز 11 خواهیم پرداخت. در ادامه این مقاله با ویکی همراه باشید.
گاهی اوقات ممکن است سرور DNS که به آن متصل هستید از کار بیفتد یا مشکلات کندی شدیدی را تجربه کنید. اگر متوجه شده اید که به یک سرور DNS کند و یا قطع شده متصل شده اید، ممکن است زمان تغییر آن فرا رسیده باشد. در ادامه با توضیحاتی در مورد جزئیات DNS و نحوه تغییر تنظیمات سرور DNS خود در ویندوز 11را ارائه کرده ایم. چنانچه از ویندوز 11 در رایانه یا لپتات خود استفاده می کنید، این مقاله راهنمای تصویری کاملی را ارائه کرده است.
فهرست مطلب
DNS چیست؟
دامنهها، رایانهها و دستگاههای هوشمند همگی از مواردی به نام آدرسهای پروتکل اینترنت (IP) برای مکانیابی و برقراری ارتباط با یکدیگر استفاده میکنند. آدرس های IP در چند نوع مختلف وجود دارد.
IPv4 از یک آدرس 32 بیتی استفاده می کند. این نسخه ای است که اکثر مردم با آن آشنا هستند. در اینجا نمونه ای از آدرس IPv4 آمده است: 172.217.14.238.
IPv6 فرمت IP جدیدتر است و از یک آدرس 128 بیتی استفاده می کند. در اینجا نمونه ای از آدرس IPv6 آمده است: 2001:0db8:0100:f101:0210:a4ff:fee3:9566. ترسناکه، درسته؟
خب این چه ربطی به DNS دارد؟ سؤال خوبی بود. DNS برای ترجمه نام های دامنه (به عنوان مثال google.com، amazon.com، pdq.com) به آدرس های IP مربوطه طراحی شده است. به عنوان مثال، DNS google.com را به 172.217.14.238 ترجمه می کند.
DNS به این دلیل توسعه داده شده است که، در حالی که افراد معمولا در به خاطر سپردن نام ها به طور معقولی خوب هستند ، اما ما در به خاطر سپردن مجموعه های بزرگی از اعداد تصادفی عالی نیستیم. تصور کنید سعی می کنید برای هر وب سایتی که بازدید می کنید یک عدد 12 رقمی تصادفی را به خاطر بسپارید. یادآوری yahoo.com برای ما بسیار آسان تر از به خاطر سپردن 74.6.143.25 برای ما است. به طور کلی، شما یک نام دامنه به مرورگر خود ارائه می دهید و DNS آن را به یک آدرس IP ترجمه می کند و شما را به جایی که باید برود هدایت می کند.
بیشتر بخوانید: تغییر DNS در ویندوز 10 و مک
بیشتر بخوانید: گذاشتن پسورد برای ویندوز 11
آموزش تصویری تغییر DNS ویندوز 11
پیکربندی تنظیمات سرور DNS در ویندوز 11 از مسیر کنترل پنل سریع، آسان است. برای تغییر دی ان اس در ویندوز 11 مراحل زیر را طی کنید:
1. وارد کنترل پنل در نوار جستجوی ویندوز شوید، سپس بر روی برنامه کنترل پنل کلیک کنید.
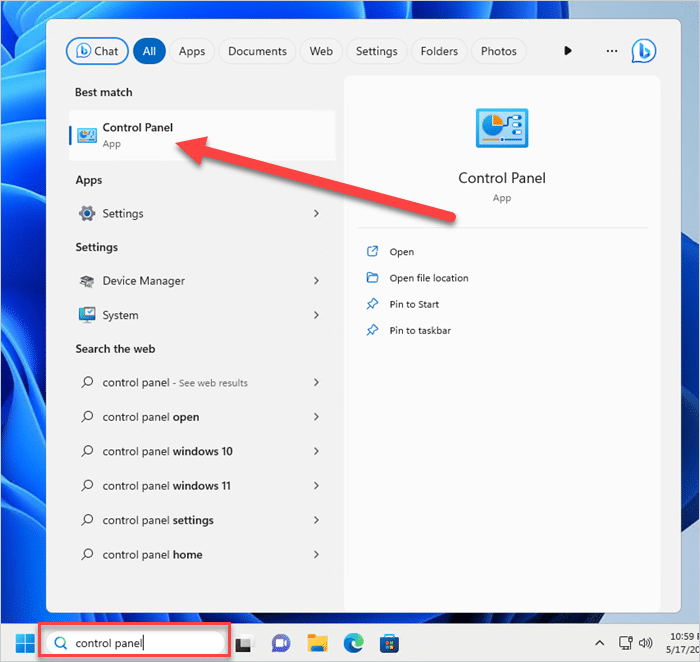
2. روی View network status and tasks کلیک کنید.
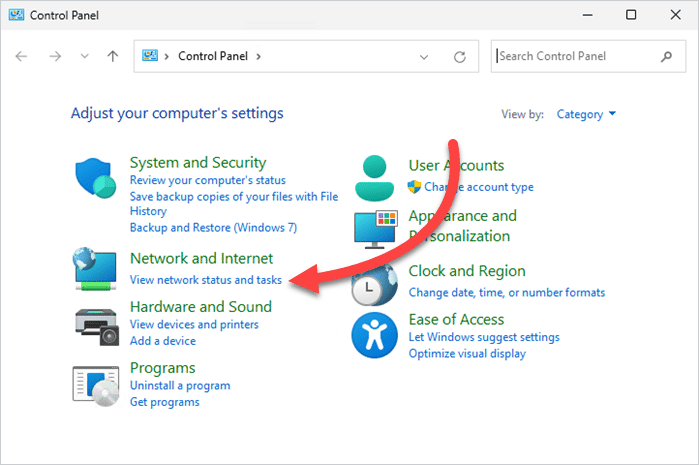
3. روی نام اتصال خود در کنار فیلد “Connections:” کلیک کنید.
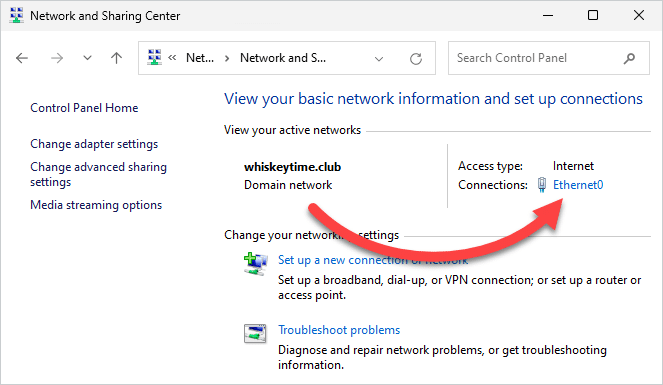
4. در پنجره وضعیت، روی Properties کلیک کنید.
5. در پنجره Properties، Internet Protocol Version 4 (TCP/IPv4) را انتخاب کنید، سپس روی Properties کلیک کنید.
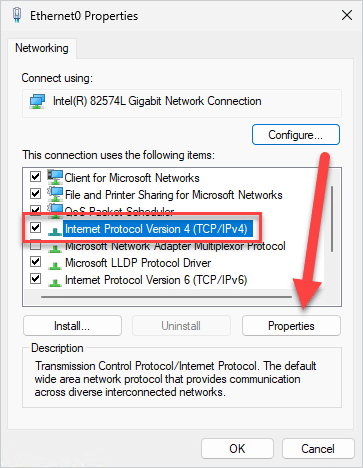
6. Use the following DNS server addresses: را انتخاب کنید و آدرس های IP سرورهای DNS را که می خواهید استفاده کنید وارد کنید. در اینجا چند سرور محبوب وجود دارد که می توانید آنها را امتحان کنید.
OpenDNS: 208.67.222.222 و 208.67.220.220
Cloudflare: 1.1.1.1 و 1.0.0.1
گوگل: 8.8.8.8 و 8.8.4.4
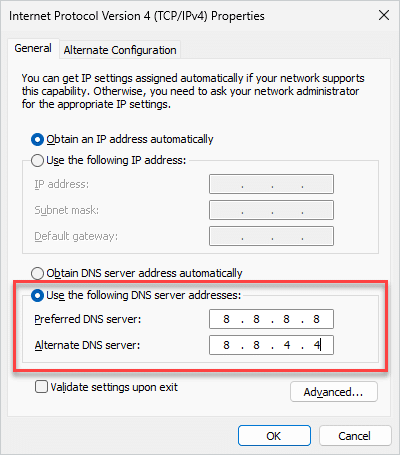
7. وقتی کارتان تمام شد، روی OK کلیک کنید، سپس پنجره های Properties و Status را ببندید.
اکنون تنظیمات سرور DNS ویندوز 11 خود را با موفقیت تغییر دادید. چنانچه سوال و یا مشکلی برای تغییر تنظیمات DNS در ویندوز ۱۱ دارید می توانید در قسمت کامنت ها از ما و یا سایر کاربران مجله ویکی بپرسید.