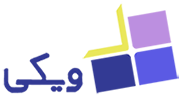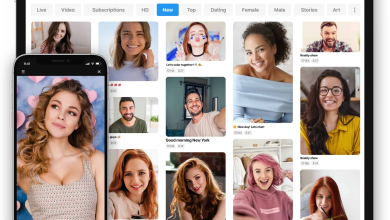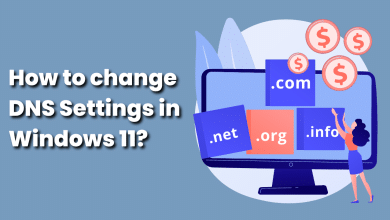تغییر DNS در ویندوز 10 و مک | چگونه دی ان اس کامپیوتر و لپتاپ را عوض کنیم؟
راهنمای عوض کردن دی ان اس در ویندوز و مک

تغییر DNS در کامپیوتر شما میتواند حریم خصوصی، امنیت و سرعت جستجوی آنلاین شما را بهبود بخشد. اگر پدر یا مادر هستید، تغییر سرور DNS شما همچنین میتواند مانع از دیدن محتوای نامناسب فرزندان شما شود. به علاوه، تغییر DNS به شما امکان می دهد به محتوایی که در کشور شما مسدود شده است دسترسی داشته باشید. در مقاله از ویکی نحوه تغییر سرور DNS در رایانه ویندوز 10 یا مک و آدرسهای DNS که باید استفاده کنید، آمده است.
فهرست مطلب
DNS چیست؟
DNS (سیستم نام دامنه) مانند دفترچه تلفن در دنیای اینترنت است. اگر می خواهید از یک وب سایت بازدید کنید، معمولاً یک نام دامنه مانند google.com را تایپ می کنید. یک DNS آن را به یک آدرس IP تبدیل می کند که مرورگر وب شما می تواند آن را درک کند.
شرکت ارائه دهنده خدمات اینترنت شما مانند شرکت شاتل، مبین نت و… یک DNS پیش فرض را به شما اختصاص می دهد. با این حال، همیشه می توانید تنظیمات DNS خود را در رایانه Mac یا Windows 10 به صورت دستی تغییر دهید.
بیشتر بخوانید: لپ تاپ برای کارهای گرافیکی | بهترین لپ تاپهای طراحی گرافیکی تا سال 2022
تغییر DNS در ویندوز 10
برای تغییر DNS خود در رایانه با ویندوز 10، به Settings > Network & Internet > Change Adapter Settings بروید. سپس روی یک اتصال راست کلیک کرده و Properties > IPv4 > Properties را انتخاب کنید. در نهایت استفاده از آدرس سرور DNS زیر را انتخاب کنید.
1- منوی استارت ویندوز را باز کنید. شما می توانید این کار را با کلیک کردن روی دکمه با آرم ویندوز در گوشه سمت چپ پایین صفحه انجام دهید.
2- سپس روی تنظیمات کلیک کنید. این نماد چرخ دنده ای است که درست بالای دکمه پاور است.
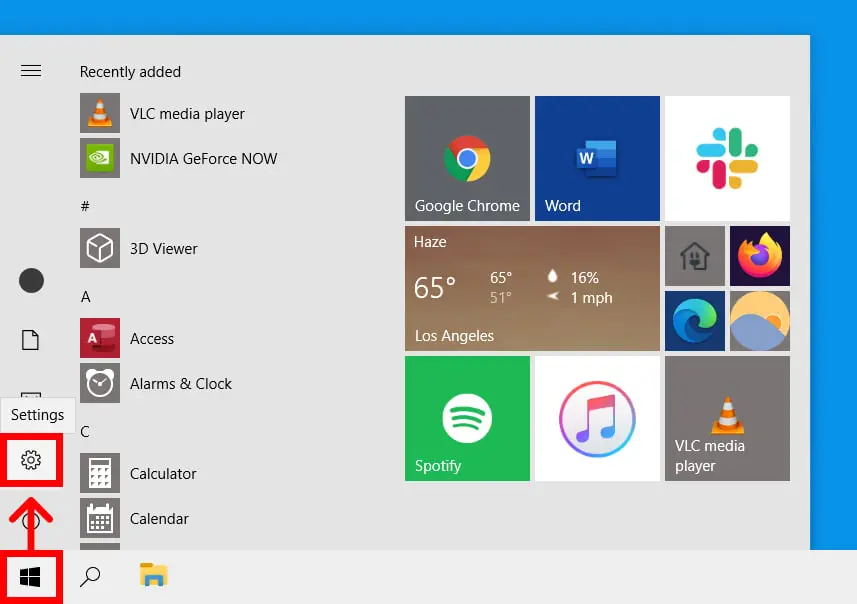
3- سپس Network & Internet را انتخاب کنید.
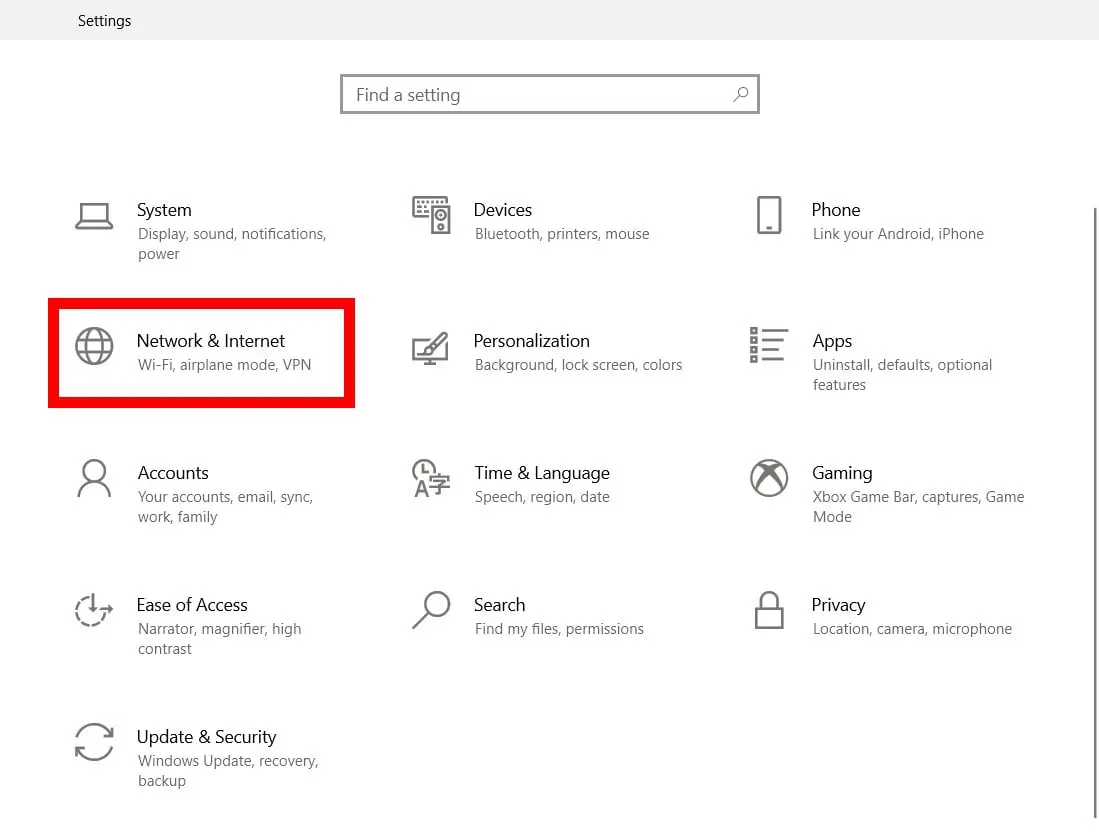
4- سپس روی Change adapter options کلیک کنید. این را در قسمت تنظیمات شبکه پیشرفته خواهید دید.
بیشتر بخوانید: خرید سیستم گیمینگ و نکاتی که باید درباره آن بدانیم
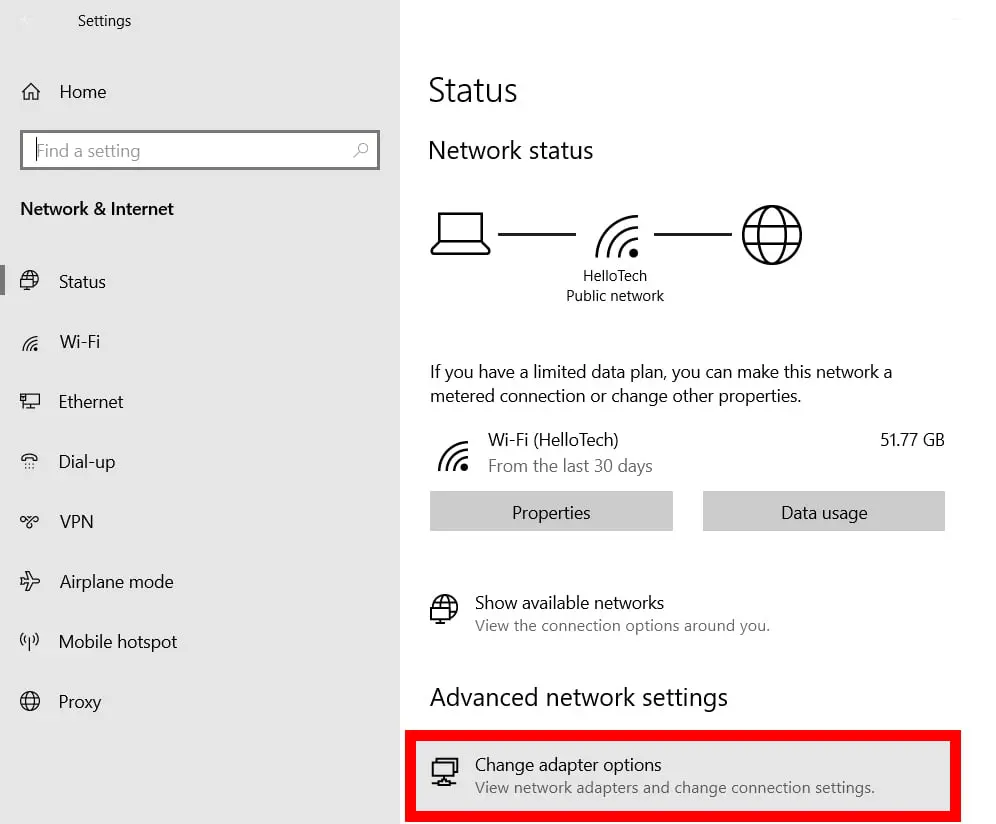
توجه: اگر این گزینه را نمی بینید، روی Status در نوار کناری سمت چپ کلیک کنید. اگر وضعیت را در نوار کناری سمت چپ نمی بینید، پنجره تنظیمات را باز کنید یا پنجره را تمام صفحه کنید.
5- روی اتصالی که می خواهید سرور DNS را برای آن تغییر دهید کلیک راست کنید. اگر از طریق WiFi متصل هستید، آن را انتخاب کنید. اگر از طریق اترنت متصل هستید، آن را انتخاب کنید. شما می دانید که در حال حاضر از کدام اتصالات استفاده می کنید زیرا نوارهای سبز رنگ دارند، در حالی که اتصالاتی که استفاده نمی شوند X قرمز رنگ دارند.
6- سپس Properties را انتخاب کنید. این آخرین گزینه در منوی پاپ آپ خواهد بود.
بیشتر بخوانید: تغییر زبان پیش فرض ویندوز
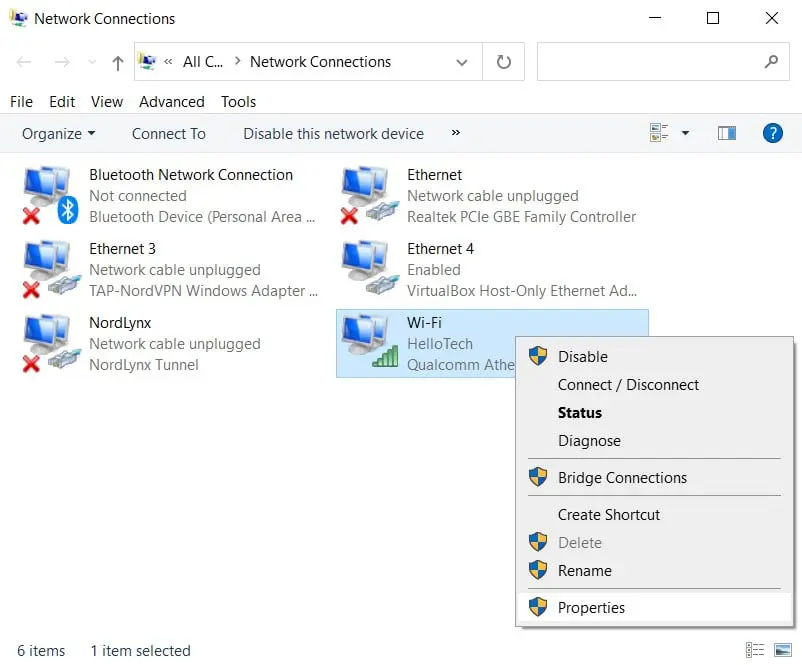
7- سپس پروتکل اینترنت نسخه 4 (TCP/IPv4) را انتخاب کنید. اگر این گزینه را نمی بینید، از ماوس خود برای حرکت به بالا و پایین انتخاب استفاده کنید.
8- سپس روی Properties کلیک کنید.
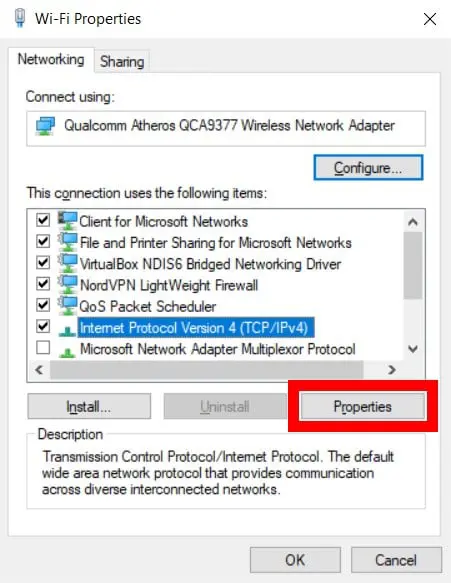
9- سپس، روی شعاع کنار استفاده از آدرسهای سرور DNS زیر کلیک کنید. این را در نیمه پایین پنجره خواهید دید.
10- سپس یک آدرس DNS جدید وارد کنید. همچنین می خواهید یک آدرس سرور DNS ثانویه را در خط زیر اضافه کنید.
توجه: اگر نمیدانید چه چیزی را باید اضافه کنید، به قسمتی که از آدرسهای سرور DNS استفاده کنید، در زیر مراجعه کنید.
11- در نهایت روی OK کلیک کنید. این را در پایین پنجره خواهید دید. تا زمانی که روی OK کلیک نکنید، تغییرات شما اعمال نمی شود.
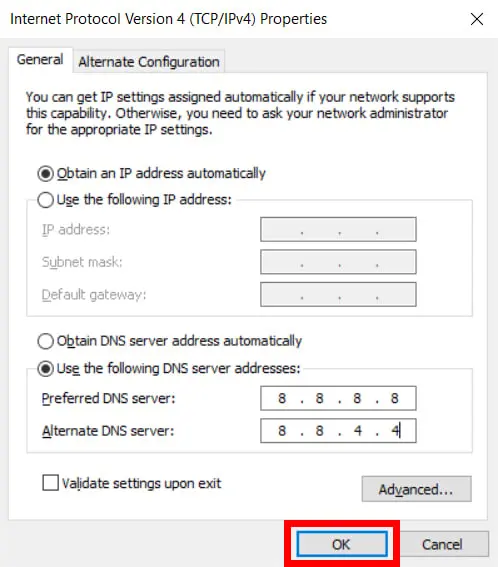
چگونه سرور DNS خود را در مک تغییر دهید
برای تغییر سرور DNS خود در Mac، به System Preferences > Network بروید. سپس یک اتصال را انتخاب کنید و روی Advanced کلیک کنید. در مرحله بعد، تب DNS را انتخاب کرده و روی علامت مثبت کلیک کنید. در نهایت یک آدرس DNS وارد کنید و روی OK > Apply کلیک کنید. در زیر به صورت تصویری و مرحله به مرحله توضیح داده شده است.
1- روی نماد Apple در گوشه سمت چپ بالای صفحه مک خود کلیک کنید.
2- سپس System Preferences را انتخاب کنید.
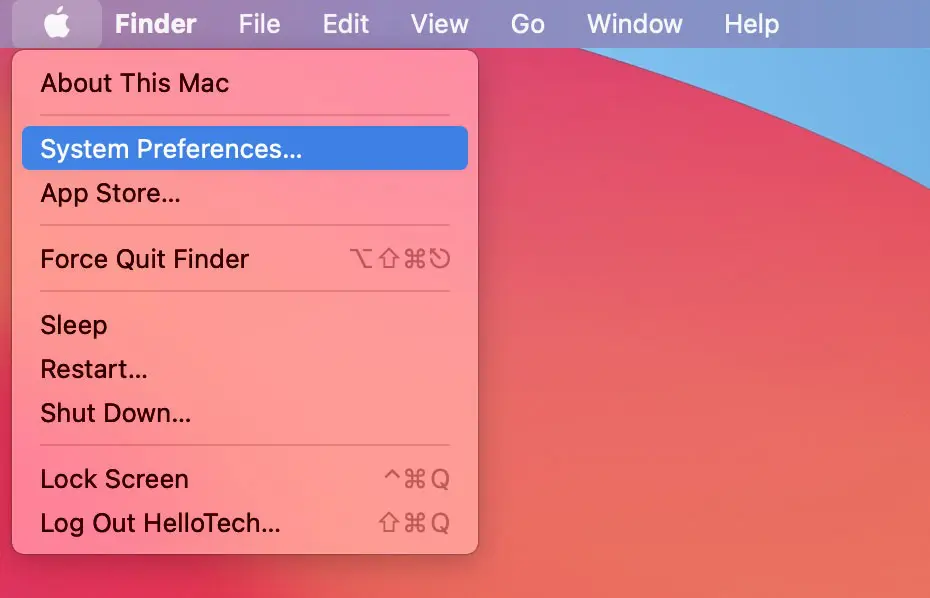
3- سپس Network را انتخاب کنید.
بیشتر بخوانید: راهنمای تبدیل عکس به لینک | چگونه عکس خود را به لینک تبدیل کنیم؟
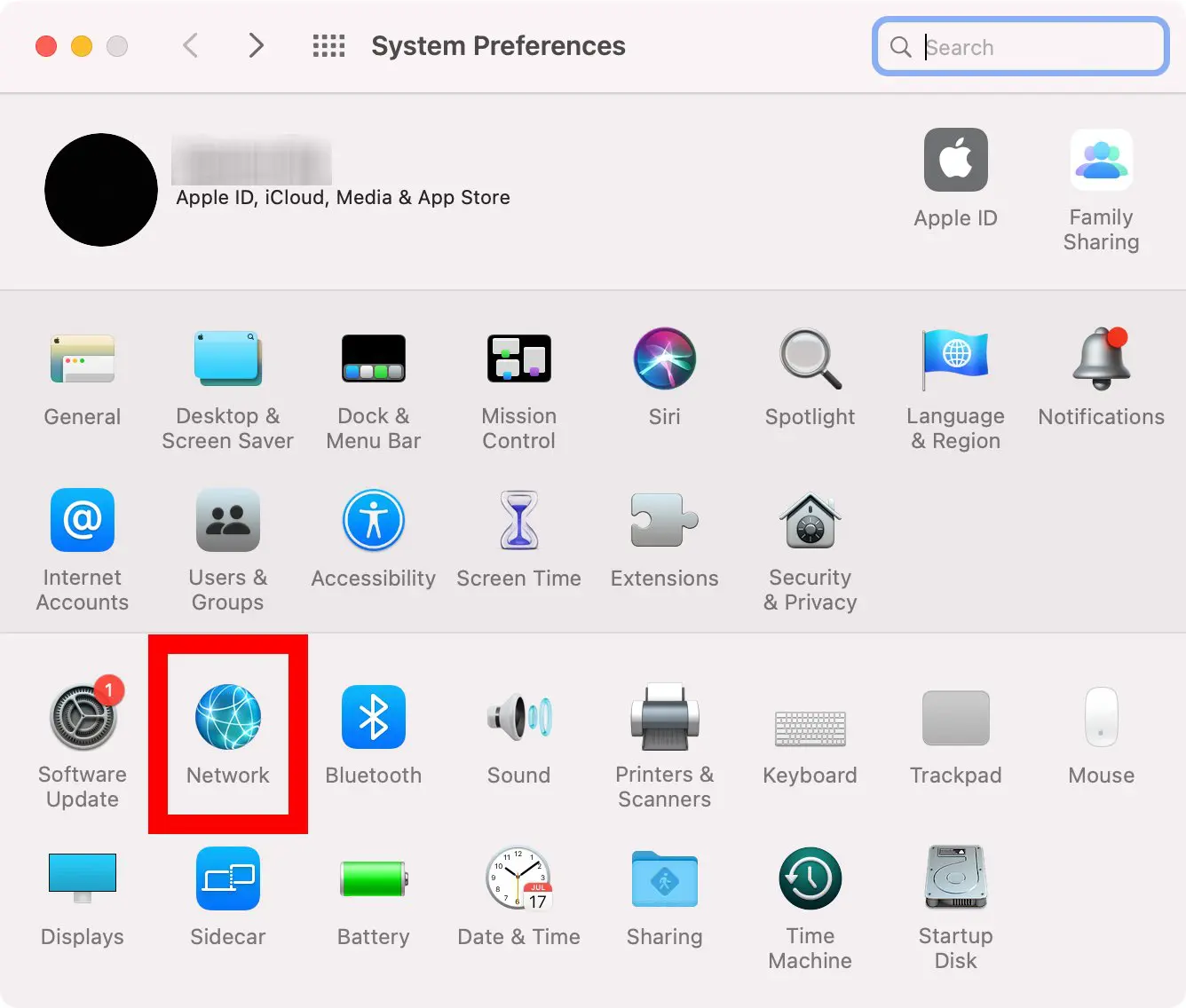
4- سپس اتصالی را که می خواهید سرور DNS را برای آن تغییر دهید انتخاب کنید. تمام اتصالات شبکه مختلف خود را در نوار کناری سمت چپ مشاهده خواهید کرد. شما می دانید که در حال حاضر از کدام اتصالات استفاده می کنید زیرا آنها یک دایره سبز دارند، در حالی که اتصالاتی که استفاده نمی کنید یک دایره قرمز دارند.
5- سپس بر روی Advanced کلیک کنید. این را در گوشه سمت راست پایین پنجره خواهید دید.
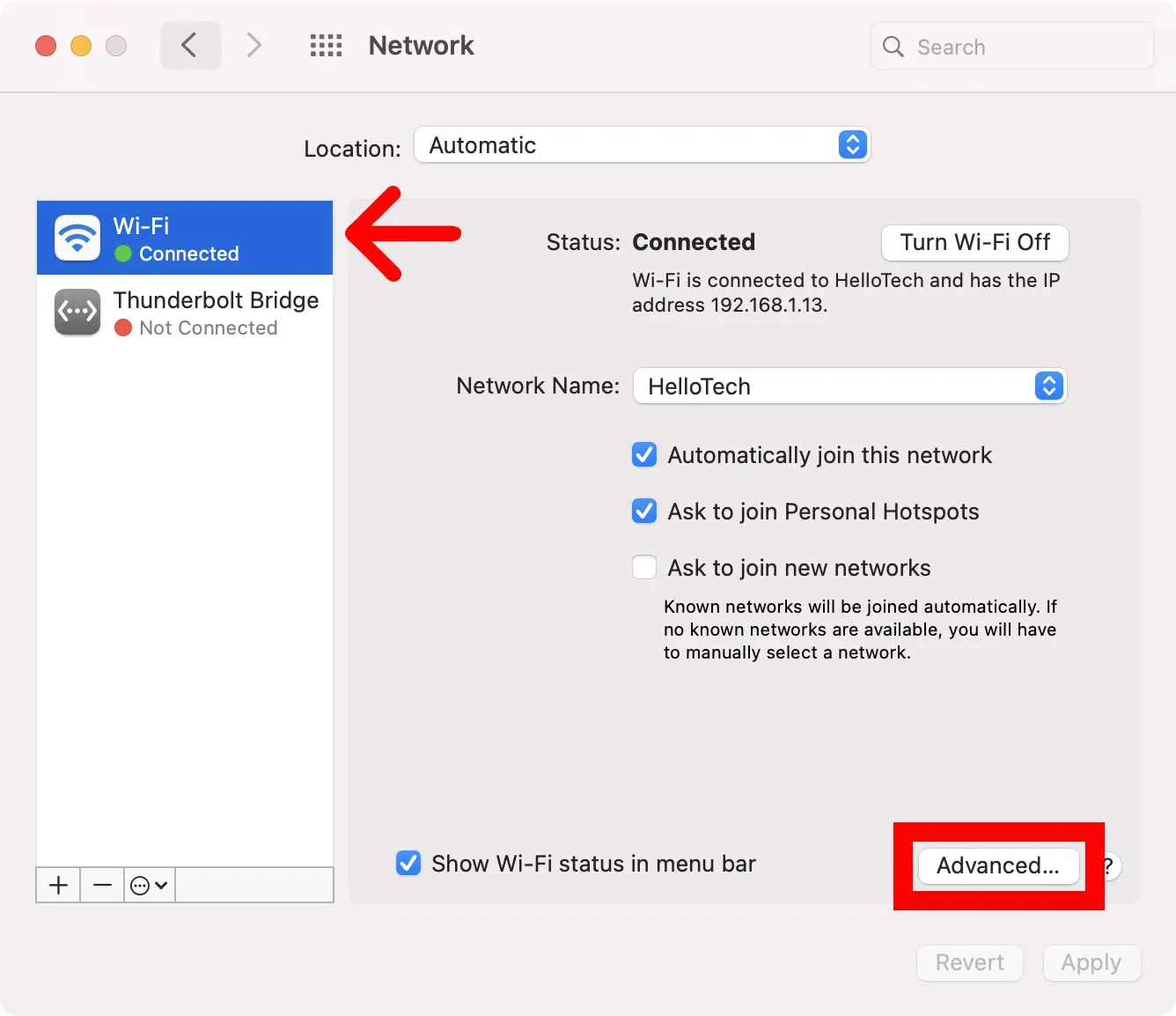
6- سپس روی تب DNS کلیک کنید. این را در بالای پنجره خواهید دید.
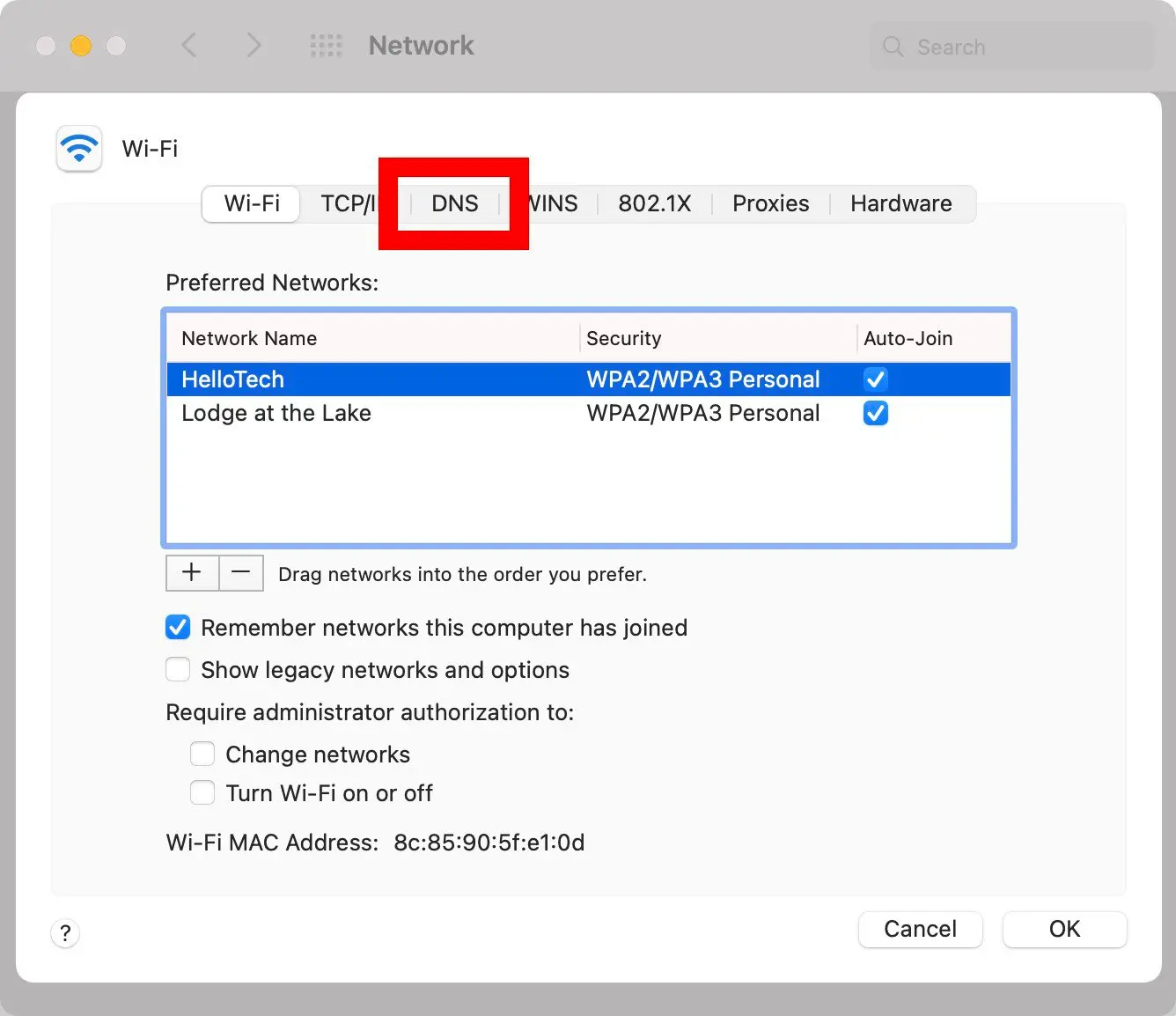
7- سپس بر روی نماد مثبت (+) کلیک کنید. این را در پایین صفحه سرورهای DNS خواهید دید.
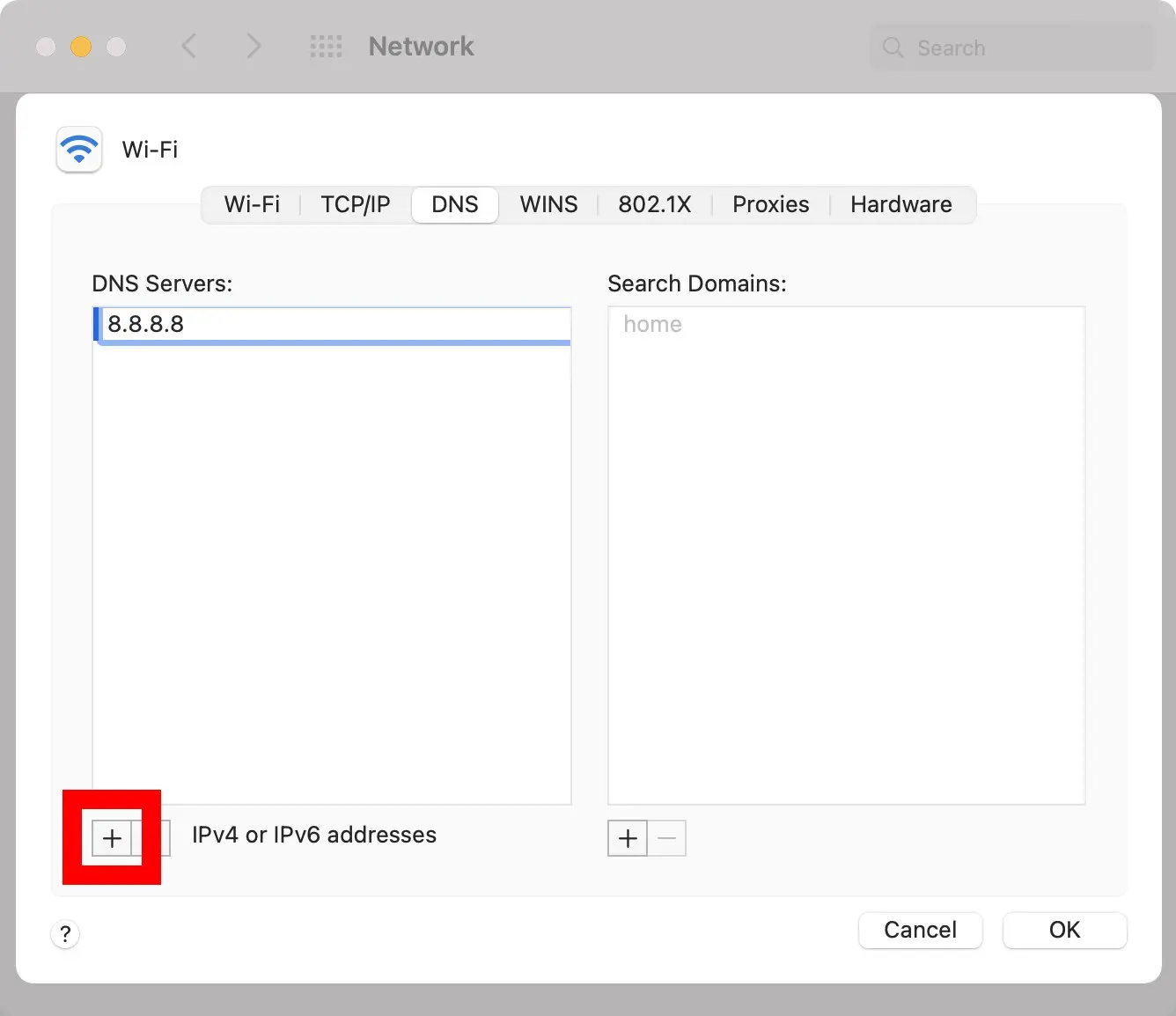
توجه: اگر هر ورودی خاکستری را مشاهده کردید که قبلاً در کادر سرورهای DNS وارد شده است، آنها به دستگاه دیگری مانند روتر شما اختصاص داده می شوند. شما نمی توانید ورودی های خاکستری را حذف کنید، اما وقتی ورودی های جدید اضافه می کنید، ورودی های خاکستری جایگزین می شوند.
8- سپس آدرس های DNS جدید را وارد کنید. شما می خواهید یک آدرس DNS اولیه و ثانویه را وارد کنید. هنگامی که یک URL باید حل شود، مک شما اولین ورودی لیست سرور DNS شما را پرس و جو می کند. اگر پاسخی دریافت نشد، به ورودی بعدی منتقل می شود. این کار تا زمانی که پاسخی دریافت شود یا زمانی که همه سرورها پرس و جو شده باشند ادامه خواهد داشت.
توجه: همچنین میتوانید ترتیب آدرسهای DNS خود را با کشیدن آنها یا کلیک کردن روی دکمه منهای در پایین کادر DNS Servers برای حذف هر ورودی تغییر دهید.
9- بعد روی OK کلیک کنید. پنجره Advanced بسته می شود و شما به پنجره Network بازگردانده می شوید.
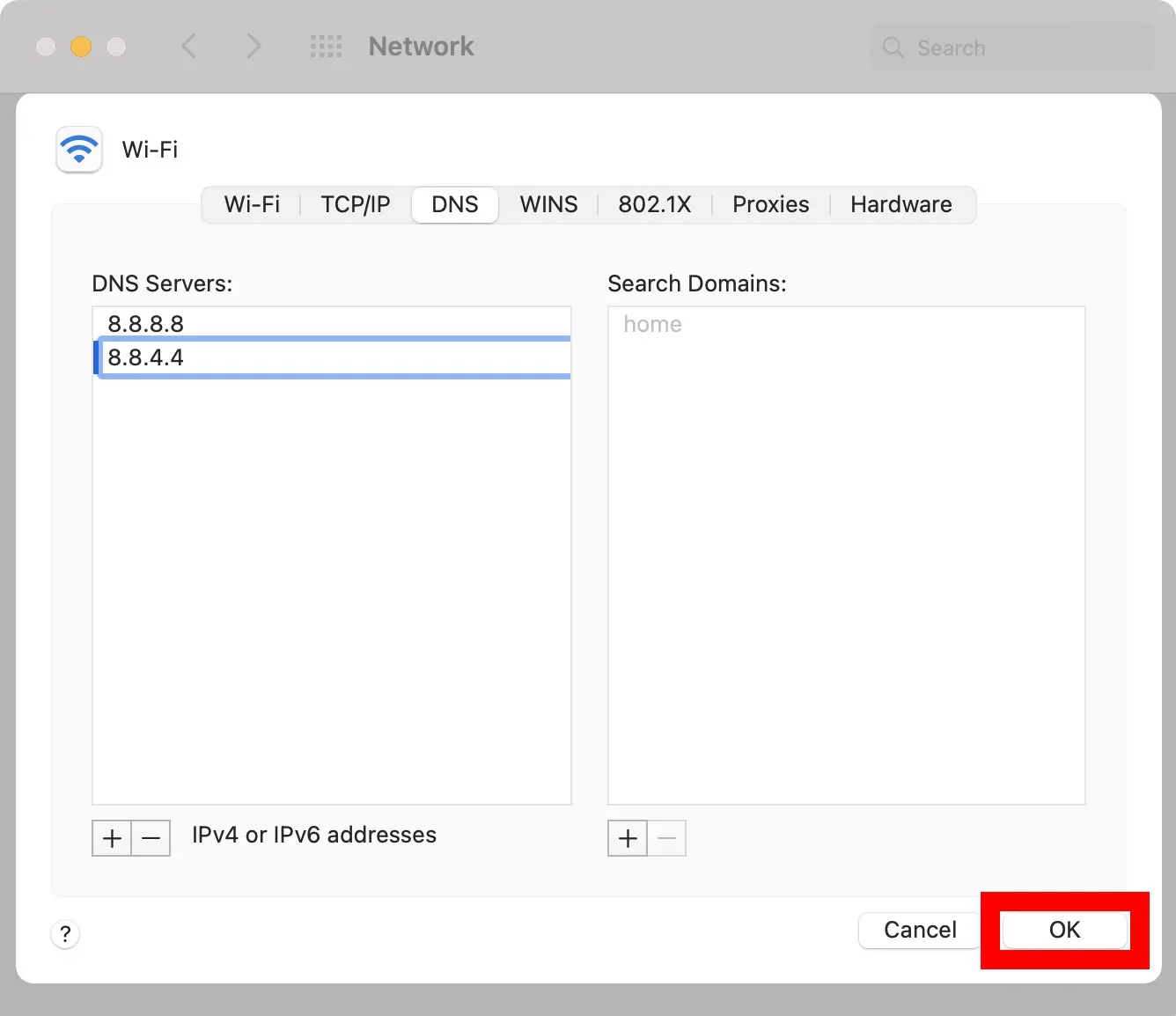
10- در نهایت روی Apply کلیک کنید. تا زمانی که روی Apply در پنجره شبکه کلیک نکنید، تغییرات شما اعمال نمی شود.
11- اکنون که می دانید چگونه آدرس DNS خود را در رایانه Windows 10 و Mac تغییر دهید، در اینجا بهترین DNS شخص ثالث وجود دارد.
کلام آخر
در این مقاله به آموزش تغییر DNS در سیسنم عامل ویندوز و مک پرداختیم. آیا شما نیز از روش های تغییر در دی ان اس سیستم خود استفاده می کنید؟ اگر سوالی در این زمینه دارید می توانید از قسمت کامنت ها از ما بپرسید.