راهنمای استفاده از برنامه فری ویدیو کانورتر | تبدیل رایگان فرمت ویدیو با استفاده از برنامه Free Video Converter
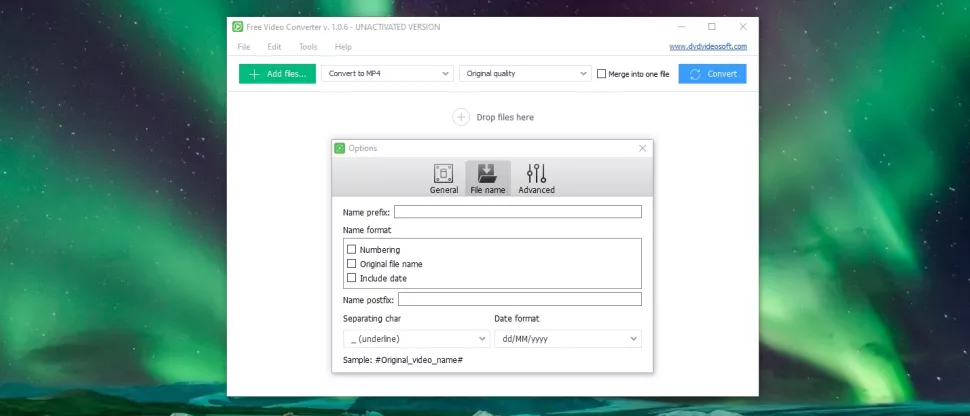
در این مقاله راهنمای استفاده ار برنامه فری ویدیو کانورتر جهت تبدیل فایل های ویدویی به فرمت های مختلف را به شما آموزش خواهیم داد. راهنمای استفاده از برنامه Free Video Converter بصورت جامع تمام امکانات این برنامه را بررسی و آموزش خواهد داد. با ویکی همراه باشید.
فهرست مطلب
راهنمای از استفاده از برنامه فری ویدیو کانورتر (Free Video Converter)
فرمت های ویدیویی زیادی وجود دارد که نه تنها می تواند گیج کننده باشد، بلکه می تواند مشکل ساز نیز باشد. همه فرمتها سطح یکسانی از سازگاری را ارائه نمیدهند، بنابراین ممکن است متوجه شوید که نمیتوانید ویدیوی خاصی را در دستگاه موردنظرتان پخش کنید. این یکی از دلایلی است که می خواهید فیلم ها را بین فرمت ها در ویندوز تبدیل کنید، اما اندازه آن دلیل دیگر است. البته کیفیت ویدیو مهم است. دلایل شما برای تبدیل بین فرمت ها هرچه که باشد، برنامه فیر ویدیو کانورتر یک گزینه عالی است و ما راهنمای استفاده از برنامه Free Video Converter را به شما نشان خواهیم داد.
دانلود برنامه فری ویدیو کانورتر و راهنمای نصب (Free Video Converter) برای ویندوز
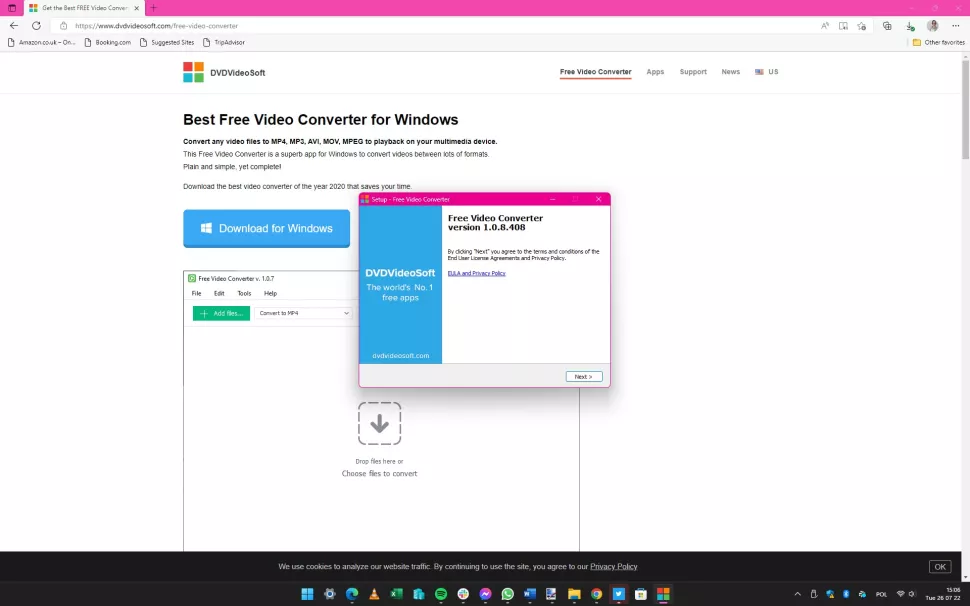
Free Video Converter توسط DVDVideoSoft تولید شده است و می توانید یک نسخه رایگان از نرم افزار را از اینجا دانلود کنید. روی دکمه دانلود برای ویندوز کلیک کنید، فایل را در هارد دیسک خود ذخیره کنید و سپس مراحل نصب را اجرا کنید.
دانلود Free Video Converter برای ویندوز
هیچ چیز غیرعادی در نصب و راه اندازی برنامه فری ویدیو کانورتر وجود ندارد و شما باید نرم افزار را نصب کرده و در عرض چند لحظه آماده شروع به کار باشید. هنگامی که پروسه نصب برنامه تمام شد، Free Video Converter به طور خودکار راه اندازی می شود تا بتوانید به کار تبدیل فایل های ویدیویی بپردازید.
گزینه های پیکربندی اولیه در فری ویدیو کانورتر

قبل از شروع، متوجه خواهید شد که بلافاصله از شما دعوت شده است تا به نسخه پولی Premium نرم افزار ارتقا دهید. این نشان دهنده این واقعیت است که برنامه فری ویدیو کانورتر چند محدودیت دارد، اما این نباید برای اکثر افراد مشکلی ایجاد کند.
روی منوی ابزارها کلیک کنید، گزینهها را انتخاب کنید و در برگه عمومی گزینهها میتوانید از فیلد پوشه خروجی برای انتخاب مکان پیشفرض برای ذخیره ویدیوهای تبدیل شده استفاده کنید. فقط روی Browse کلیک کنید و پوشه ای را که می خواهید استفاده کنید انتخاب کنید.
بیشتر بخوانید: بهترین اسپیکرهای ضد آب 2022 | برترین اسپیکر ضد آب ۲۰۲۲ کدام است؟
گزینه های نامگذاری فایل

در حالی که در بخش گزینههای Free Video Converter هستید، باید به تب File name نیز نگاهی بیندازید، جایی که میتوانید پیکربندی کنید که چگونه میخواهید فایل تبدیل شدهتان توسط نرمافزار نامگذاری شود.
در اینجا جای زیادی برای آزمایش وجود دارد. می توانید یک پیشوند به نام هر ویدیوی تازه تبدیل شده اضافه کنید، و یا نامی را بر اساس تاریخ، نام فایل اصلی و موارد دیگر بسازید. همچنین می توانید یک پسوند به نام اضافه کنید، قالب تاریخ را تغییر دهید، و انتخاب کنید که چه کاراکتری باید بین اجزای یک نام استفاده شود.
بیشتر بخوانید: 5 معضل مهم که موقع خرید باتری گوشی و تبلت با آن مواجه می شوید
گزینه power-saving در برنامه Free Video Converter

تبدیل ویدیو می تواند سریع باشد، اما مطمئناً همیشه اینطور نیست. اگر در حال تبدیل یک ویدیوی بسیار طولانی هستید، یا تصمیم گرفته اید چندین ویدیو را به صورت دسته ای تبدیل کنید، این روند می تواند در واقع بسیار بسیار طولانی باشد.
ممکن است این ایده را دوست داشته باشید که رایانه خود را بدون مراقبت رها کنید تا در حالی که به کار دیگری مشغول هستید، برنامه کار خود را انجام دهد، اما تشخیص اینکه چه زمانی فرآیند تبدیل به پایان می رسد ممکن است سخت باشد.
یکی از گزینهها این است که تبدیل را یک شبه اجرا کنید و پس از تکمیل، کامپیوتر شما بهطور خودکار خاموش شود – فقط کافیست به بخش پیشرفته بروید و گزینه Shutdown computer را پس از اتمام فعال کنید.
بیشتر بخوانید: بهترین تم های سامسونگ 2022 | دانلود بهترین تم های رایگان سامسونگ ۲۰۲۲
Importing video در برنامه فری ویدیو کانورتر

برای تبدیل یک ویدیو یا چندین ویدیو، ابتدا باید هر آنچه را که میخواهید با آن کار کنید را به مبدل ویدیوی رایگان اضافه کنید، و چند راه برای انجام این کار وجود دارد.
اولین گزینه این است که به سادگی یک یا چند ویدیو را از Explorer روی پنجره برنامه بکشید و رها کنید. همچنین، میتوانید روی دکمه افزودن فایلها کلیک کنید، روی Files > Add files کلیک کنید یا Ctrl + V را فشار دهید تا کادر گفتگوی افزودن فایلها باز شود که از آن برای مرور محتویات هارد دیسک استفاده میکنید و فایلهایی را که میخواهید استفاده کنید انتخاب کنید.
بیشتر بخوانید: حالت کارایی باتری در شیائومی چیست؟ نحوه فعال کردن حالت کارایی شیائومی
تنظیم گزینه های تبدیل (Setting conversion options)

دو منو وجود دارد که می توانید از آنها برای پیکربندی تنظیمات برگزیده تبدیل ویدیوی خود استفاده کنید. اولین مورد در کنار دکمه افزودن فایل ها ظاهر می شود.
گزینه پیش فرضی که انتخاب شده است، تبدیل به MP4 است، اما اگر روی منوی کشویی کلیک کنید، خواهید دید که موارد دیگری برای انتخاب وجود دارد. همچنین در صورتی که ترجیح می دهید از این فرمت ها استفاده کنید می توانید Convert to AVI یا Convert to MPEG را انتخاب کنید و همچنین در صورتی که می خواهید فایل ویدیویی را به فایل صوتی تبدیل کنید، گزینه Convert to MP3 را انتخاب کنید.
در نهایت، Convert to iPhone & iPad ویدیوهایی مناسب برای پخش در دستگاه های اپل تولید می کند.
بیشتر بخوانید: دلیل حذف نشدن مخاطبین در گوشی شیائومی | روش های حذف مخاطب از گوشی های شیائومی
پیکربندی کیفیت ویدیو (Configure video quality)

منوی کشویی دوم در سمت راست منوی اول ظاهر می شود. این شامل از پیش تنظیم های مختلف است که می تواند برای تغییر کیفیت فیلم تبدیل شده استفاده شود. گزینه پیشفرض کیفیت اصلی است، اما تنظیمات دیگری را میتوان انتخاب کرد.
هر یک از چهار گزینه اضافی (اقتصادی (فایل کوچکتر)، 480p – 854×480، HD Ready – 1280×720، و Full HD – 1920×1080) کاملاً توضیحی هستند و گزینه ای که انتخاب می کنید بستگی زیادی به نحوه استفاده از نتیجه دارد.
بیشتر بخوانید: چگونه جستجوی ایمن را در گوشی اندروید غیر فعال کنیم؟ (Safe Search)
ادغام چندین ویدیو (Merging multiple videos)

یکی دیگر از گزینه های مفیدی که در نسخه پریمیوم Free Video Converter موجود است، ادغام چندین ویدیو در یک فایل واحد است. این یک روش مفید برای ترکیب چندین کلیپ ویدیویی در یک کلیپ است و این به شما بستگی دارد که آیا میخواهید به سادگی فایلها را بدون هیچ تغییر دیگری ادغام کنید یا میخواهید کیفیت یا قالب فایلهای خود را تغییر دهید.
کافیست گزینه Merge into one file را علامت بزنید و روی دکمه Convert کلیک کنید. اگر فقط از نسخه رایگان برنامه برای تبدیل کیفیت و فرمت های ویدئویی استفاده می کنید، باید روی همان دکمه کلیک کنید، اما باید در کادر محاوره ای که ظاهر می شود، روی Convert کلیک کنید تا تأیید کنید که برای این کار موافق هستید.
بیشتر بخوانید: بهترین بسته های اینترنت همراه اول | کد بهترین بسته اینترنت همراه اول یک ماهه، هفتگی و روزانه
سخن پایانی
فرآیند تبدیل ویدیوها – درست مانند سایر اشکال ویرایش ویدیو – بسیار قابل دسترس تر از قبل نیست. این هم از نظر افزایش در دسترس بودن نرم افزاری است که استفاده از آن آسان است و هم از نظر این واقعیت که ابزارهای رایگان زیادی برای انتخاب وجود دارد. مبدل ویدیوی رایگان ابزاری باورنکردنی است، اما به دور از آن است که تنها گزینه در دسترس شما باشد.
همچنین ممکن است بخواهید نگاهی به Handbrake (در برگه جدید باز می شود) بیندازید که علاوه بر ویندوز برای macOS و Linux نیز در دسترس است. جایگزین های قابل توجه دیگر عبارتند از Free HD Video Converter Factory (در تب جدید باز می شود) (تا زمانی که به پشتیبانی 1080p نیاز نداشته باشید) و Any Video Converter Free (در تب جدید باز می شود)، گزینه دیگری که برای کاربران مک و ویندوز مناسب است. ما همچنین زمان زیادی برای تبدیل ویدیوی Freemake داریم.
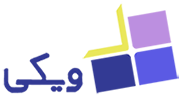
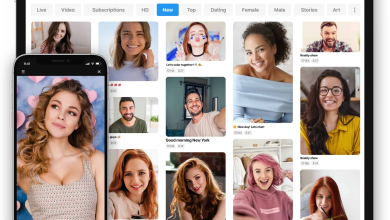

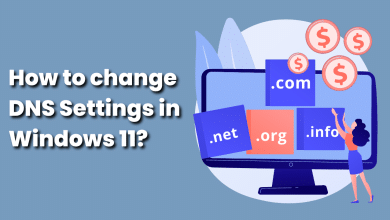

وقتی ویدئو کانورت میشه ولی واترمارک روی ویدئو نمایان است. چگونه باید آن را از بین برد