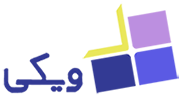بوت كردن لپ تاپ ایسوس برای نصب ویندوز با فلش

هر فردی که با سیستمهای کامپیوتری کار میکند، حداقل برای یکبار هم که شده سعی کرده است تا ویندوز خود را با استفاده از بوت کردن سیستم نصب کند. در این مطلب میخواهیم به نحوه بوت کردن لپتاپهای ایسوس، تنظیمات آن و نصب ویندوز 10 روی یک سیستم پس از بوت شدن صحبت کنیم.
اما قبل از آنکه بخواهیم به نحوه بوت كردن لپ تاپ ایسوس vivobook اشاره کنیم، بهتر است درک درستی را از مفهوم آن داشته باشیم. بوت شدن یک سیستم برای نصب ویندوز به معنی راهاندازی سیستم عامل و هارد دیسک آن پس از فشرده شدن دکمه پاور است. برای آنکه بتوانید ویندوز لپتاپهای ایسوس و هر کامپیوتر دیگری را تغییر دهید، نیازمند تغییرات بوت آن هستید. توجه به این نکته ضروری است که برای بوت کردن لپ تاپ یا هر سیستم کامپیوتری دیگری نیاز به بوت فلش با نرم افزارهای جانبی خواهید داشت تا با این کار فایل ویندوز در داخل فلش قرار گیرد.
برای این منظور نیز نیاز به فایل اصلی ویندوز به صورت فایل Image (ISO File)خواهید داشت تا روی فلش بوت کنید.
فهرست مطلب
آموزش بوت كردن لپ تاپ ایسوس vivobook با فلش دارای ویندوز
برای شروع این فرایند باید به دنبال منوی بوت سیستم خود بگردید. همچنین نسخه ویندوز را درون فلش مورد نظرتان بریزید و آن را به لپتاپ متصل کنید. با روشن کردن سیستم یا ریستارت آن صفحه نمایشی ظاهر میشود که آغاز کننده مراحل بوت کردن سیستم شماست. پس از آن باید مسیر زیر را برای اینکار طی کنید:
- با ظاهر شدن صفحه نمایش کلید F2 یا DEL را فشار داده و از این طریق وارد تنظیمات مربوط به آن شوید.
- در این هنگام منوی بوت ظاهر خواهد شد و باید گزینه مربوط به USB را انتخاب کنید.
- اکنون نمایش تنظیمات بایوس را خواهید دید که گزینه BOOT را به شما نشان میدهد و میتوانید آن را انتخاب کنید. بایوس وظیفه شناسایی اجزای مختلف دستگاه مثل حافظههای ذخیرهسازی و انتخاب گزینه مناسب برای بوت را به عهده دارد.
- در این مرحله اولویت اجرای لیست درایوهایی که وجود دارد را خواهید دید.
- اکنون باید به دنبال درایو مخصوص فلش بگردید که با نام USB-HDD یا REMOVABLE DEVICES، مشخص شده و آن را در بالای دیگر درایوها قرار دهید.
- با پیدا کردن گزینه EXIT از بخش تنظیمات بوت خارج شوید.
- کلیک روی گزینه SAVE & RESET یا EXIT SAVING CHANGES یا انتخاب کلید میانبر F10 شما را از این صفحه خارج خواهد کرد.
- در این مرحله سیستم مورد نظر شما ری استارت شده و برای خواندن فلش حاوی ویندوز، در داخل درگاه USB آماده خواهد شد.
- اکنون با پیامی روبهرو میشوید که مربوط به تایید بوت شدن سیستمتان است.
آموزش نصب ویندوز 10 با فلش روی لپ تاپ ایسوس

قبل از آنکه بخواهید نصب ویندوز را شروع کنید، بهتر است فایلهای موجود روی دسکتاپ و درایو اصلی لپ تاپ خود را که معمولا درایو C است به درایوهای دیگر منتقل کنید چون بعد از نصب ویندوز فایلهای دسکتاپ و درایو C پاک خواهند شد.
. سپس فلش بوت شده خود را که حاوی فایل های ویندوز 10 است را داخل درگاه USB قرار دهید. سپ مراحل زیر را برای نصب دنبال کنید:
وارد شدن به BIOS
شروع نصب ویندوز از طریق محیط BIOS انجام میشود. البته این فضا در هر مدل لپتاپی متفاوت است. برای آنکه بتوانید این قسمت از سیستم را پیدا کنید، پس از روشن کردن کامپیوتر خود با فشار دادن دکمههایDel ، F2 ، F10 ، F12 و ESC در دفعات زیاد، آن را پیدا خواهید کرد.
وارد شدن به بخش BOOT
مرحله دوم در نصب ویندوز روی نوت بوک ایسوس مربوط به قسمت بوت است که با اسامی مختلف BOOT ORDER یا BOOT PRIORITY مشخص شده است. مراحل مربوط به بوت کردن را در بالا به طور کامل توضیح دادهایم.
اکنون همه چیز برای نصب ویندوز روی لپتاپ ایسوس آماده بوده و باید مراحل زیر را به ترتیب برای تکمیل این فرایند انجام دهید:
- اولین مرحله مربوط به انتخاب زبان است که باید انگلیسی انتخاب شود.
- در قسمت دوم نصب باید زبان سیستم را مشخص کنید. این گزینه را روی Persian قرار دهید و سپس روی Next، کلیک کنید تا وارد صفحه مربوط به Install شوید.
- روی گزینه Instal Now کلیک کنید.
- در صفحه نمایش داده شده، باید گزینه مربوط به I Accept The License Term را انتخاب کرده و سپس دوباره روی گزینه Next کلیک کنید.
- در این مرحله دو گزینه متفاوت را خواهید داشت که با اسامی Custom و Upgrade مشخص شده است.
- اگر از قبل ویندوز روی سیستم شما نصب بوده و میخواهید برنامههای و تنظیماتش را حفظ کنید Upgrade را انتخاب کنید.
- اگر ویندوز را روی سیستمی نصب میکنید که قبلا هیچ نصبی روی آن انجام نشده یا میخواهید کلیه تنظیات قبلی را از حافظه سیستم پاک کنید، گزینه Custom را انتخاب کنید. (پیشنهاد ما گزینه Custom است)
- در این مرحله باید یکی از درایوهای هارد سیستم را برای نصب انتخاب کنید. اغلب کاربران درایور C را برای اینکار انتخاب میکنند.
- با کلیک روی گزینه Format، اطلاعات درایوی که انتخاب کردهاید، پاک میشود و با کلیک روی گزینه Next وارد مرحله بعدی خواهید شد.
- در این مرحله باید منتظر بمانید تا نصب ویندوز کامل شود. البته مدت زمانی که طول میکشد ویندوز نصب شود کاملا به مدل سیستم شما بستگی دارد. گاهی این زمان به یک ساعت هم میرسد.
- پس از آنکه نصب ویندوز روی سیستم شما به پایان رسید، صفحه جدیدی به شما نمایش داده خواهد شد که مربوط به انتخاب لوکیشن است. پس از پیدا کردن منطقه خود روی YES کلیک کنید و وارد مرحله بعد شوید.
- اکنون باید زبان اول و دوم کیبورد را انتخاب کنید.
- مرحله بعدی مربوط به اتصال به اینترنت است که در صورت عدم دسترسی میتوانید آن را رد کنید.
- اگر به امکانات ویندوز دسترسی دارید، در این مرحله باید آن را فعال کنید. در غیر اینصورت گزینهContinue with limited setup برای رد کردن این مرحله در نظر گرفته شده است.
- در این مرحله باید یک نام کاربری و رمز عبور را هم انتخاب کنید.
- اکنون مراحل نصب ویندوز نوت بوک ایسوس انجام شده و میتوانید برخی از سرویسهایی که خود ویندوز ارائه داده را برای استفاده بهینهتر از سیستم خود انتخاب کنید.
- در نهایت ویندوز روی لپ تاپ ایسوس شما نصب خواهد شد.
نصب ویندوز روی لپ تاپ ایسوس خام
نصب ویندوز روی لپ تاپ ایسوس خام یا هر لپ تاپ خام دیگری مانند مراحل بالا است با این تفاوت که شما درایو آمادهای ندارید و در مرحله 5 باید گزینه Custom را انتخاب کنید و در مرحله بعد اقدام به ایجاد درایو با ظرفیت دلخواه برای لپ تاپ خود کنید. برای مثال اگر شما دارای یک هارد یک ترابایتی روی لپ تاپ خود هستید، میتوانید چهار درایو 200 گیگ و یک درایو 150 گیگ ایجاد کنید و یکی از این درایوها را برای نصب ویندوز انتخاب کنید.
کلام آخر…

اگر شما هم تا به حال ویندوز خود را تعویض یا نصب ویندوز روی لپ تاپ ایسوس خام را انجام دادهاید و با مشکلات یا نکات خاصی روبهرو شدهاید، آنها را با ما به اشتراک بگذارید.